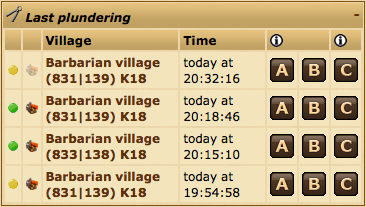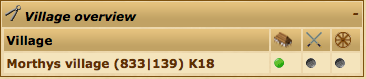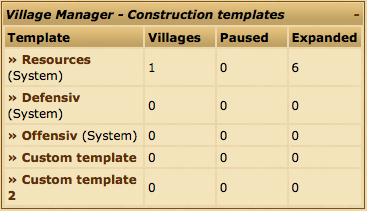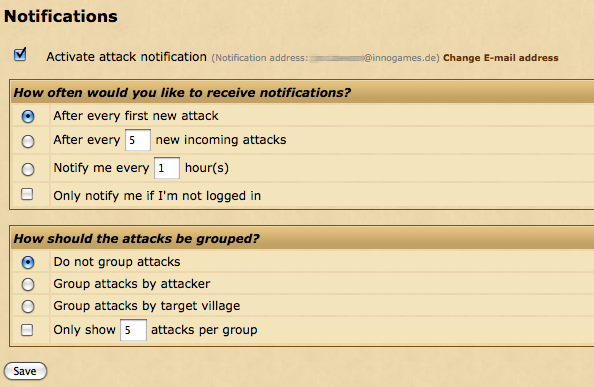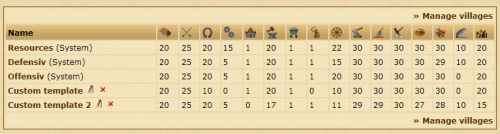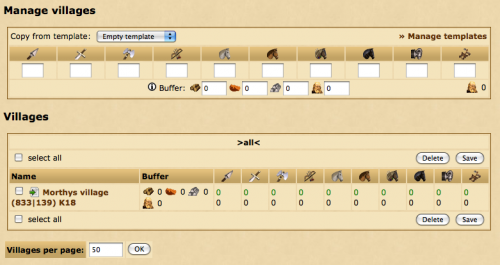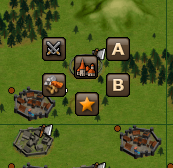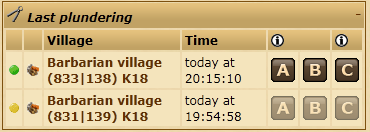Kontohanterare: Skillnad mellan sidversioner
(Skapade sidan med 'The Account Manager is a paid extension to the premium account designed to help manage your villages when you have a larger account. As such, it is only available once you own 20...') |
Gaffel (diskussion | bidrag) Ingen redigeringssammanfattning |
||
| Rad 1: | Rad 1: | ||
Kontohanteraren är ett betalbart tillägg till premium kontot designat att hjälpa dig att hantera dina byar när du har ett större konto. Som sådan är det bara tillgängligt när du har 20 byar eller fler. | |||
Du kan aktivera Kontohanteraren genom att använda dig av dina premiumpoäng. För att göra det så klickar du på ''Premium'' menyn inne i spelet och går till ''Kontohanterare''. | |||
= | = Översikt = | ||
Kontohanterarens överblick förser dig med information om din Kontohanterares status och vad den gör för tillfället. Varje ruta innehåller information om olika delar av din Kontohanterare, och du kan klicka och dra runt dem på skärmen för att sätta dem i den ordningen du vill. | |||
[[File:spanner_icon.png|left|link=]] | [[File:spanner_icon.png|left|link=]] Genom att klicka på verktygsikonen där den uppenbarar sig i den översta vänstra hörnet av dem rutorna du tillåter att justeras | ||
== | ==Senaste Plundrare== | ||
[[File:overview_plunder.png|right|frame]] | [[File:overview_plunder.png|right|frame]] | ||
Denna manick kan användas gemsides ''Farmassistenten'', för att enkelt kunna skicka attacker till nyligen plundrade byar. Den visar barbarbyar som du nyligen att attackerat och plundrat resurser ifrån. | |||
För mer information om '''A''', '''B''' och '''C''' ikonerna, var god och se ''Farmassistens hjälpen''. | |||
== | |||
==Byöversikt== | |||
[[File:overview_village.png|right|frame]] | [[File:overview_village.png|right|frame]] | ||
I byöversikts panelen så finns det färgade prickar som indikerar statusen på din trupphanterare, byhanterare och marknadshanterare. En grön prick indikerar att hanteraren är aktiv på den byn. En grå prick visar att inga arbetsuppgifter är planerade, och en gul prick indikerar att hanteras, men att hanteraren för tillfället är pausat. | |||
Genom att klicka på en grön eller gul prick så kommer du att pausa/starta hanteraren för en by, och genom att klicka på en grå prick så kommer det ta dig till en relevant kontothanterarskärm för den byn. | |||
== | ==Kontsruktionsmallar== | ||
[[File:overview_template.png|right|frame]] | [[File:overview_template.png|right|frame]] | ||
Sektionen för konstruktionsmallar ger dig en överblick på alla dina Byhanterares mallar. | |||
Du kan se antalet byar som är tilldelade varje mall, hur många av dem byarna som är pausade och antalet byggnadsuppgraderingar som redan är köade. | |||
== | ==Varningar och Rekommendationer== | ||
[[File:overview_warning.png|right|frame]] | [[File:overview_warning.png|right|frame]] | ||
Om din farm är vid full kapacitet eller ditt lager är fullt, till exempel, så kommer du att bli notifierad här. | |||
= | =Tillkännagivanden= | ||
I skärmen för tillkännagivanden så kan du välja om kontohanteraren ska sända dig ett mail när du får inkommande attacker. För att aktivera attack tillkännagivanden, klicka i rutan som säger '''Aktivera attack tillkännagivanden'''. Detta tillåter dig att specificera dina inställningar lite mer i denna sektion. | |||
[[File:attack_notifications.png|500px|frame|center]] | [[File:attack_notifications.png|500px|frame|center]] | ||
Denna inställning är delad i två sektioner. | |||
== | ==Hur ofta vill du få tillkännagivanden?== | ||
Första delen av formuläret hanterar villkoren om när och hur du vill få Email tillkännagivanden om attacker. | |||
<table> | <table> | ||
<tr> | <tr> | ||
<td>''' | <td>'''Efter varje ny attack'''</td> | ||
<td> | <td>Du kommer bli notifierar när dina inkommande stiger från 0 till 1.</td> | ||
</tr> | </tr> | ||
<tr> | <tr> | ||
<td> | <td> | ||
''' | '''Efter varje ''(XX)'' inkommande attacker'''</td> | ||
<td> | <td>Du kommer att få notifikation varje gång detta antalet ''(XX)'' nya attacker skickas på din by/byar.</td> | ||
</tr> | </tr> | ||
<tr> | <tr> | ||
<td>''' | <td>'''Notifiera mig varje ''(XX)'' timme(ar)'''</td> | ||
<td> | <td>Du kommer bara få notifikationer per ''(XX)'' specificerade timmar.</td> | ||
</tr> | </tr> | ||
<tr> | <tr> | ||
<td>''' | <td>'''Notifiera mig bara när jag inte är inloggad '''</td> | ||
<td> | <td>Om ikryssad så kommer du bara att få notifikationer när du inte är inloggad eller när ditt konto är stillastående.</td> | ||
</tr> | </tr> | ||
</table> | </table> | ||
== | ==Hur borde attackerna grupperas?== | ||
Denna delen av formuläret hanterar vad du vill se när du får ett tillkännagivande om attacker. | |||
<table> | <table> | ||
<tr> | <tr> | ||
<td>''' | <td>'''Gruppera inte attacker '''</td> | ||
<td> | <td>Attacker kommer att visas i ordning, utan gruppering.</td> | ||
</tr> | </tr> | ||
<tr> | <tr> | ||
<td> | <td> | ||
''' | '''Gruppera attacker enligt anfallare '''</td> | ||
<td> | <td>Attacker kommer att visas enligt namnet på anfallaren.</td> | ||
</tr> | </tr> | ||
<tr> | <tr> | ||
<td>''' | <td>'''Gruppera attacker efter målby '''</td> | ||
<td> | <td>Attacker kommer bli grupperade enligt vilken by som är måltavla.</td> | ||
</tr> | </tr> | ||
<tr> | <tr> | ||
<td>''' | <td>'''Visa endast ''(XX)'' antal attacker per grupp '''</td> | ||
<td> | <td>Tillkännagivanden kommer endast innehålla valda antal ''(XX)'' attacker från varje grupp.</td> | ||
</tr> | </tr> | ||
</table> | </table> | ||
= | = Byhanterare = | ||
Byhanteraren kan användas för att automatisera köerna av byggnader i dina byar. Du kan justera målbyns byggnadsnivåer och i vilken ordning byggnaderna borde sättas i kö genom att använda mallsystemet. | |||
== Hantera mallar == | |||
När du öppnar Byhanteraren kommer du automatiskt bli visad ''Hantera Byar'' skärmen. För att hantera dina mallar, var god och klicka på ''Hantera mallar''. | |||
== | === System mallar === | ||
Spelet förser dig med 3 automatiska mallar att använda hur du vill. Dessa kan dock inte redigeras eller tas bort. | |||
System mallarna är: | |||
* Resurser - Allmänt välbyggd by med inriktning på att resursbyggnaderna kommer upp i nivå 30 först. | |||
* Defensiv - För byar som producerar defensiva trupper. | |||
* Offensiv- För byar som producerar offensiva trupper. | |||
=== Konstruera din egen mall === | |||
Du kan konstruera och justera din egen mall om de 3 systemmallarna inte passar in på dina behov. För att göra det så fyller du i namnet på din mall i ''Konstruera Mall'' sektionen och välj antingen att börja från grunden och kopiera från en tom mall eller genom att kopiera från en redan existerande mall. | |||
[[File:am_vm_ct.png|frame|center]] | [[File:am_vm_ct.png|frame|center]] | ||
=== | === Överblicka, döpa om och ta bort mallar === | ||
Under sektionen ''Konstruera mallar'' så hittar du en lista av dina redan existerande mallar. Byggnads nivåerna som visas i tabellen är byggnadsnivåerna i målbyn när Byhanteraren har jobbat klart på den byn. | |||
Du kan klicka på [[File:rename.png|link=|alt=Pencil]] ikonen för att döpa om en eller [[File:delete.png|link=|alt=Cross]] ikonen för att ta bort den. Notera att system mallar inte kan tas bort eller döpas om. | |||
För att överblicka eller editera ordningen av mallarna klickar du på dess namn. | |||
[[File:am_vm_tl.png|thumb|500px|center| | [[File:am_vm_tl.png|thumb|500px|center|Listan av mallarna i Byhanteraren]] | ||
=== | === Editering av mallar === | ||
[[File:am_vm_bq.png|frame|right| | [[File:am_vm_bq.png|frame|right|Början av en byggnadskö, exempel mall.]] | ||
Precis som föregående sida så kommer ''Summerings'' sektionen visa dig målbyns nivåer för varje byggnad. | |||
Under detta visar ''Byggnads kö'' i vilken exakt ordning byggnaderna kommer att uppgraderas. | |||
Posterna i listan för ''Byggnads kö'' visar vilken byggnad som skall uppgraderas, hur många nivåer den kommer uppgradera och vilken nivå byggnaden kommer vara '''efter''' den är klar. | |||
Du kan ta bort uppgraderingar från kön genom att klicka [[File:delete.png|link=|alt=Cross]]Om du önskar att ändra på ordningen i kön så kan du klicka och dra i [[File:sorthandle.png|link=|alt=Sorting]] ikonen. | |||
''' | '''Hursomhelst, olikt andra sektioner i spelet så kommer inte dina borttagningar/omordningar i kön sparas med en gång. Du måste klicka på “Spara” knappen nedanför för att spara dina ändringar! Du måste även klicka på “Spara” efter att ha lagt till nya kommandon i kön.''' | ||
Du har även valmöjligheten att låta Byhanteraren demolera byggnader av ditt val som har högre nivå än målets nivå i din mall. Byhanteraren kommer endast göra så om ditt Högkvarter är minst nivå 15 och din by har 100% lojalitet. | |||
För att lägga till nya byggnader i kön så använder du ''Lägg till kommando'' i sektionen som är längst ner på sidan. | |||
Byhanteraren kommer att köa byggnader i exakt den ordningen som visas på denna sida. Detta innebär att om du lägger till 20 nivåer av uppgraderingar i Barrack så kommer dem uppgraderas på rak, Byhanteraren kommer alltså uppgradera alla 20 nivåer av Barracken innan den går vidare till nästa byggnad. Om du skulle lägga till 2 nivåer av Barracken, sen 2 nivåer av Smedjan och repetera detta 10 gånger så kommer Byhanteraren att uppgradera dessa två gradvis. | |||
== | == Tillge mallar att hantera dina byar == | ||
Du kan tillge mallar till byar och hantera allmänna Byhanterarinställningar från ''Hantera byar'' skärmen. | |||
=== | === Tillge eller ta bort mallar till en by === | ||
För att tillge mallar till en eller fler byar behöver du först välja byar genom att klicka i kryssrutorna till vänster om bynamnen. | |||
Sen gör du dig säker på att ''Använd mall'' är vald i ''Funktion'' rullgardinsmenyn, välj en mall i den närliggande listan och klicka ''Välj''. | |||
Du kan konfirmera att mallen har tillgivits en by genom att kolla på ''Status'' kolumnen för byn, där borde det nu stå ''Aktiv''. | |||
För att ta bort en mall från en by kan du göra samma sak som ovan men välj istället ''Ta bort'' i rullgardinsmenyn. | |||
Du kan även tillge en mall till en by genom att gå in på byns Högkvarter, klicka på ''Byhanterarens'' flik och klicka ''Använd mall'' från listan i ''Byt mall'' sektionen. | |||
[[File:am_vm_vm.png|thumb|600px|center| | [[File:am_vm_vm.png|thumb|600px|center|Ett exempel där Byhanteraren där en by har blivit tilldelad Resursmallen och Byhanteraren för tillfället är igång.]] | ||
=== | === Pausa och fortsätta Kontohanteraren === | ||
Om du vill spara dina resurser i en by är det möjligt att pausa Byhanteraren utan att ta bort mallen. | |||
Du kan göra detta på ett liknande sätt som du lägger till en mall till en by, bara genom att välja ''Paus'' eller ''Fortsätt'' från rullgardinsmenyn. | |||
Du kan även direkt klicka på ''Paus'' eller ''Fortsätt'' i status kolumnen i byn. | |||
== | == Generella Anteckningar == | ||
Byhanteraren kommer periodvis kolla dina byggnadsköer och köa upp nya uppgraderingar när det är möjligt. Det kan ibland ta några minuter för hanteraren att börja köa byggnader efter att du har tillgivit den en mall. | |||
Hanteraren kan inte kringgå byggnader, population eller resurskrav. | |||
Om en bys lager inte är tillräckligt stort för att nästa uppgradering i byggnadsordningen skall kunna sättas i kö så kommer den att försöka lägga till en nivåuppgradering på ditt lager. | |||
Likaså om farmen är för liten så kommer den att försöka lägga till en farmuppgradering. | |||
Byhanteraren tillåter dig att bearbeta upp till 50 byggnadskommandon i varje by, efter det kommer den att pausa och du måste reaktivera den. | |||
= | =Trupphanterare= | ||
Trupphanteraren tillåter dig att automatisera rekryteringen av trupper genom att välja hur många enheter du vill bygga i varje by. När resurserna är tillgängliga kommer trupphanteraren automatiskt rekrytera enheterna åt dig. | |||
Du kan lägga till antal trupper direkt till byar, eller så kan du göra och spara mallar för framtida bruk, och lägga till dem på byn senare. | |||
== | ==Använda trupphanterare för att rekrytera enheter== | ||
[[File:troop_manager.png|500px|thumb|center]] | [[File:troop_manager.png|500px|thumb|center]] | ||
Skriv in hur enheter du vill ha totalt i byn i “Hantera byar” panelen i toppen av trupphanterar skärmen. Du kan även ordna [[#Troop manager|bufferten]] om du vill, för att reservera resurser eller populations platser. När du är nöjd med din insats, i byns panel nedanför så kan du bocka av de byar som du vill tillämpa denna struktur på, sen klickar du på spara för att starta rekryterings processen. | |||
Om du har gjort mallar (se nedanför hur man gör detta), så kan du tillämpa dessa till byar istället för att skriva in nya antal enheter varje gång. Välj den mall du vill använda i “Hantera byar” panelen från rullgardinsmenyn. Sen, i byarnas panel, bocka av dem byar du vill tillämpa mallen på. Klicka på spara för att tillämpa din valda mall till dina valda byar. | |||
Det tar oftast några minuter för dina trupper att sätta igång och bli rekryterade om du har de nödvändiga resurser och farmplatser tillgängliga. | |||
==== | ====Buffert==== | ||
[[File:buffer.png|frame|right]] | [[File:buffer.png|frame|right]] | ||
Du kan välja att reservera populations platser eller resurser så att dem inte används av trupphanteraren. Till exempel, om du sätter din populations buffert på 100, så kommer 100 populations platser alltid vara tillgängliga och trupphanteraren kommer sluta rekrytera nya enheter när du bara har 100 populations plaster kvar i din farm. | |||
==Konstruera och editera dina egna mallar == | |||
För att editera mallar eller göra nya, klicka på '''Hantera mallar''' länken i din trupphanterare. Detta tar dig till skärmen där man redigerar mallar. | |||
[[File:template_editor2.png|500px|thumb|center]] | [[File:template_editor2.png|500px|thumb|center]] | ||
==== | ====Konstruera en ny mall==== | ||
Skriv in antal begärda trupper du vill ha i slutändan i enheternas inmatningsfält, namnge det i “mallnamn” fältet. Du kan även sätta ett buffert värde på denna mallen. När du har gjort detta så klickar du på “Gör en ny mall” för att spara den nya mallen. | |||
==== | ====Editera en existerande mall==== | ||
För att redigera en redan existerande mall, klicka på den gröna redigerings ikonen bredvid namnet på mallen du vill redigera i mallens panel längst ner på skärmen. Detta lägger till mallens information i ytan ovanför. Justera truppantalet och önskad [[#Troop manager|buffert]], klicka sedan på “spara”. | |||
==== | ====Tillsätta mallar till en by==== | ||
När du har gjort en mall, behöver du tillsätta den till en by för att komma igång med att rekrytera enheter. Du kan även göra detta från den huvudsakliga Trupphanterar skärmen. | |||
[[File:troop_manager.png|500px|thumb|center]] | [[File:troop_manager.png|500px|thumb|center]] | ||
I den översta panelen (“Hantera byar” panelen), välj den mall du vill använda från rullgardinsmenyn. Sen bockar du av i byarnas panel, vilka byar du vill tillsätta mallen på. Klicka på spara för att tillsätta den valda mallen till de valda byarna. | |||
= | ====Ta bort mallar==== | ||
För att ta bort en mall, klicka i rutan bredvid mallens namn och klicka på “ta bort”. | |||
= Marknadshanterare = | |||
Marknadshanteraren tillåter dig att automatiskt överföra resurser mellan dina byar vid förvalda tider. | |||
== Göra en ny handlingsväg == | |||
Var god och notera att när du gör en ny handlingsväg, så är den byn som skickar din tillfälligt valda by. | |||
För att göra en ny handlingsväg, kan du antingen skriva in målbyns koordinater i ''Destination'' ytan eller använda dig av '''Favoriter''', '''Dina egna''' eller '''Historia''' hjälplänkarna till höger. | |||
Sen lägger du in antalet resurser som skall bli överförda i ''Resurser'' sektionen. | |||
Slutligen kan du välja när dina resurser skall skickas. Du kan välja vilken dag i veckan som helst och du behöver skriva in vilken tid på dagen överföringen skall starta. | |||
Resurserna kommer endast skickas iväg om byn har tillräckligt med resurser och tillräckligt med handelsmän tillgängliga. | |||
== Överblicka och ta bort handlingsväg == | |||
När du har gjort handlingsvägar kan du se en lista av dem längst ner på sidan. Du kan se den nästa schemalagda överföringens tid för att vara säker på att du har skrivit in rätt dag och tid. | |||
Det är för tillfället inte möjligt att redigera en handlingsväg. | |||
För att ta bort handlingsvägar, klicka antingen på ''ta bort'' länken bredvid handlingsvägen eller klicka i rutan bredvid handlingsvägen du önskar ta bort, klicka sedan ''Ta bort knappen'' nedanför. | |||
= Farmassistent = | |||
Farmassistenten låter dig att enkelt skicka farmattacker på barbarbyar nära dig, antingen direkt från kartan eller från nyliga attackrapporten från Kontohanterar överblicken. | |||
Du kan antingen göra två mallar för att konfigurera olika kombinationer av trupper för att skicka på farmnings attacker. För enkelhetens skull kallas dessa '''A''' och '''B'''. | |||
== Konstruera en ny mall == | |||
För att göra en ny mall, klicka på ''Ny mall'' under ''Redigera mallar'' sektionen. En ny sektion borde uppenbara sig på höger sida av sidan. | |||
Du kan ge dina mallar beskrivningar för att enkelt tillåta dig att identifiera dem i framtiden. | |||
När du har skrivit in den önskade truppkombinationen klicka ''Spara'' för att lägga till den nya mallen. | |||
== Editera eller ta bort en mall == | |||
Om du behöver ändra på beskrivningen eller trupperna i mallen, kan du redigera det genom att klicka på mallens beskrivning vid ''Redigera Mallar'' sektionen. | |||
== | Om du hellre tar bort en mall och börjar om från början, kan du klicka på det röda krysset till höger om mallens beskrivning. | ||
== Använda Farmassistenten från kartan == | |||
[[File:am_fa_map.png|right|frame]] | [[File:am_fa_map.png|right|frame]] | ||
När du väl har gjort en eller två mallar så kan du nu använda Farmassistenten på kartan. Notera att du måste ha Snabbvalsmenyn aktiverad. | |||
När du klickar på en Barbaraby borde du märka att nya ikoner är märkta som '''A''' och '''B'''. Dessa överrensstämmer med mallarna du gjorde från Farmassistentens område. För att skicka en attack, klicka på ikonen och trupperna kommer skickas utan att någon konfirmering behövs. | |||
Notera att detta endast fungerar på barbarbyar. Det är inte möjligt att attackera en by ägd av en spelare utan att gå till samlingsplatsen och konfirmera attacken. | |||
== | |||
== Användning av Farmassistenten från Kontohanterarens översikt == | |||
[[File:am_fa_ov.png|right|frame]] | [[File:am_fa_ov.png|right|frame]] | ||
Du kan alltså använda Farmassistenten för att skicka trupper baserat på din senast mottagna rapport. Du kan göra detta från Senaste plundrad manicken från Översikten. | |||
Denna manicken kommer att visa dig en lista av dina senaste mottagna rapporter där du har attackerat en Barbaraby och farmat resurser. | |||
Som på kartan, kan du klicka på antingen '''A''' eller '''B''' för att sicka trupper från en av dina mallar till byn. | |||
Där finns även en '''C''' ikon, som har en speciell funktion och som inte relateras till någon av dina mallar. Genom att klicka på '''C''' så kommer dina senaste spejrapporter försöka kalkylera och skicka rätt mängd trupper för att farma byns alla resurser. Du kommer motta en pop-up ruta med exakt mängd trupper som har blivit skickade. | |||
Du kan endast använda '''C''' ikonen och du har spejare i byn | |||
Versionen från 16 juni 2011 kl. 16.33
Kontohanteraren är ett betalbart tillägg till premium kontot designat att hjälpa dig att hantera dina byar när du har ett större konto. Som sådan är det bara tillgängligt när du har 20 byar eller fler.
Du kan aktivera Kontohanteraren genom att använda dig av dina premiumpoäng. För att göra det så klickar du på Premium menyn inne i spelet och går till Kontohanterare.
Översikt
Kontohanterarens överblick förser dig med information om din Kontohanterares status och vad den gör för tillfället. Varje ruta innehåller information om olika delar av din Kontohanterare, och du kan klicka och dra runt dem på skärmen för att sätta dem i den ordningen du vill.
Genom att klicka på verktygsikonen där den uppenbarar sig i den översta vänstra hörnet av dem rutorna du tillåter att justeras
Senaste Plundrare
Denna manick kan användas gemsides Farmassistenten, för att enkelt kunna skicka attacker till nyligen plundrade byar. Den visar barbarbyar som du nyligen att attackerat och plundrat resurser ifrån.
För mer information om A, B och C ikonerna, var god och se Farmassistens hjälpen.
Byöversikt
I byöversikts panelen så finns det färgade prickar som indikerar statusen på din trupphanterare, byhanterare och marknadshanterare. En grön prick indikerar att hanteraren är aktiv på den byn. En grå prick visar att inga arbetsuppgifter är planerade, och en gul prick indikerar att hanteras, men att hanteraren för tillfället är pausat.
Genom att klicka på en grön eller gul prick så kommer du att pausa/starta hanteraren för en by, och genom att klicka på en grå prick så kommer det ta dig till en relevant kontothanterarskärm för den byn.
Kontsruktionsmallar
Sektionen för konstruktionsmallar ger dig en överblick på alla dina Byhanterares mallar.
Du kan se antalet byar som är tilldelade varje mall, hur många av dem byarna som är pausade och antalet byggnadsuppgraderingar som redan är köade.
Varningar och Rekommendationer
Om din farm är vid full kapacitet eller ditt lager är fullt, till exempel, så kommer du att bli notifierad här.
Tillkännagivanden
I skärmen för tillkännagivanden så kan du välja om kontohanteraren ska sända dig ett mail när du får inkommande attacker. För att aktivera attack tillkännagivanden, klicka i rutan som säger Aktivera attack tillkännagivanden. Detta tillåter dig att specificera dina inställningar lite mer i denna sektion.
Denna inställning är delad i två sektioner.
Hur ofta vill du få tillkännagivanden?
Första delen av formuläret hanterar villkoren om när och hur du vill få Email tillkännagivanden om attacker.
| Efter varje ny attack | Du kommer bli notifierar när dina inkommande stiger från 0 till 1. |
| Efter varje (XX) inkommande attacker | Du kommer att få notifikation varje gång detta antalet (XX) nya attacker skickas på din by/byar. |
| Notifiera mig varje (XX) timme(ar) | Du kommer bara få notifikationer per (XX) specificerade timmar. |
| Notifiera mig bara när jag inte är inloggad | Om ikryssad så kommer du bara att få notifikationer när du inte är inloggad eller när ditt konto är stillastående. |
Hur borde attackerna grupperas?
Denna delen av formuläret hanterar vad du vill se när du får ett tillkännagivande om attacker.
| Gruppera inte attacker | Attacker kommer att visas i ordning, utan gruppering. |
| Gruppera attacker enligt anfallare | Attacker kommer att visas enligt namnet på anfallaren. |
| Gruppera attacker efter målby | Attacker kommer bli grupperade enligt vilken by som är måltavla. |
| Visa endast (XX) antal attacker per grupp | Tillkännagivanden kommer endast innehålla valda antal (XX) attacker från varje grupp. |
Byhanterare
Byhanteraren kan användas för att automatisera köerna av byggnader i dina byar. Du kan justera målbyns byggnadsnivåer och i vilken ordning byggnaderna borde sättas i kö genom att använda mallsystemet.
Hantera mallar
När du öppnar Byhanteraren kommer du automatiskt bli visad Hantera Byar skärmen. För att hantera dina mallar, var god och klicka på Hantera mallar.
System mallar
Spelet förser dig med 3 automatiska mallar att använda hur du vill. Dessa kan dock inte redigeras eller tas bort.
System mallarna är:
- Resurser - Allmänt välbyggd by med inriktning på att resursbyggnaderna kommer upp i nivå 30 först.
- Defensiv - För byar som producerar defensiva trupper.
- Offensiv- För byar som producerar offensiva trupper.
Konstruera din egen mall
Du kan konstruera och justera din egen mall om de 3 systemmallarna inte passar in på dina behov. För att göra det så fyller du i namnet på din mall i Konstruera Mall sektionen och välj antingen att börja från grunden och kopiera från en tom mall eller genom att kopiera från en redan existerande mall.
Överblicka, döpa om och ta bort mallar
Under sektionen Konstruera mallar så hittar du en lista av dina redan existerande mallar. Byggnads nivåerna som visas i tabellen är byggnadsnivåerna i målbyn när Byhanteraren har jobbat klart på den byn.
Du kan klicka på ![]() ikonen för att döpa om en eller
ikonen för att döpa om en eller ![]() ikonen för att ta bort den. Notera att system mallar inte kan tas bort eller döpas om.
ikonen för att ta bort den. Notera att system mallar inte kan tas bort eller döpas om.
För att överblicka eller editera ordningen av mallarna klickar du på dess namn.
Editering av mallar
Precis som föregående sida så kommer Summerings sektionen visa dig målbyns nivåer för varje byggnad.
Under detta visar Byggnads kö i vilken exakt ordning byggnaderna kommer att uppgraderas.
Posterna i listan för Byggnads kö visar vilken byggnad som skall uppgraderas, hur många nivåer den kommer uppgradera och vilken nivå byggnaden kommer vara efter den är klar.
Du kan ta bort uppgraderingar från kön genom att klicka ![]() Om du önskar att ändra på ordningen i kön så kan du klicka och dra i
Om du önskar att ändra på ordningen i kön så kan du klicka och dra i ![]() ikonen.
ikonen.
Hursomhelst, olikt andra sektioner i spelet så kommer inte dina borttagningar/omordningar i kön sparas med en gång. Du måste klicka på “Spara” knappen nedanför för att spara dina ändringar! Du måste även klicka på “Spara” efter att ha lagt till nya kommandon i kön.
Du har även valmöjligheten att låta Byhanteraren demolera byggnader av ditt val som har högre nivå än målets nivå i din mall. Byhanteraren kommer endast göra så om ditt Högkvarter är minst nivå 15 och din by har 100% lojalitet.
För att lägga till nya byggnader i kön så använder du Lägg till kommando i sektionen som är längst ner på sidan.
Byhanteraren kommer att köa byggnader i exakt den ordningen som visas på denna sida. Detta innebär att om du lägger till 20 nivåer av uppgraderingar i Barrack så kommer dem uppgraderas på rak, Byhanteraren kommer alltså uppgradera alla 20 nivåer av Barracken innan den går vidare till nästa byggnad. Om du skulle lägga till 2 nivåer av Barracken, sen 2 nivåer av Smedjan och repetera detta 10 gånger så kommer Byhanteraren att uppgradera dessa två gradvis.
Tillge mallar att hantera dina byar
Du kan tillge mallar till byar och hantera allmänna Byhanterarinställningar från Hantera byar skärmen.
Tillge eller ta bort mallar till en by
För att tillge mallar till en eller fler byar behöver du först välja byar genom att klicka i kryssrutorna till vänster om bynamnen.
Sen gör du dig säker på att Använd mall är vald i Funktion rullgardinsmenyn, välj en mall i den närliggande listan och klicka Välj.
Du kan konfirmera att mallen har tillgivits en by genom att kolla på Status kolumnen för byn, där borde det nu stå Aktiv.
För att ta bort en mall från en by kan du göra samma sak som ovan men välj istället Ta bort i rullgardinsmenyn.
Du kan även tillge en mall till en by genom att gå in på byns Högkvarter, klicka på Byhanterarens flik och klicka Använd mall från listan i Byt mall sektionen.
Pausa och fortsätta Kontohanteraren
Om du vill spara dina resurser i en by är det möjligt att pausa Byhanteraren utan att ta bort mallen.
Du kan göra detta på ett liknande sätt som du lägger till en mall till en by, bara genom att välja Paus eller Fortsätt från rullgardinsmenyn.
Du kan även direkt klicka på Paus eller Fortsätt i status kolumnen i byn.
Generella Anteckningar
Byhanteraren kommer periodvis kolla dina byggnadsköer och köa upp nya uppgraderingar när det är möjligt. Det kan ibland ta några minuter för hanteraren att börja köa byggnader efter att du har tillgivit den en mall.
Hanteraren kan inte kringgå byggnader, population eller resurskrav.
Om en bys lager inte är tillräckligt stort för att nästa uppgradering i byggnadsordningen skall kunna sättas i kö så kommer den att försöka lägga till en nivåuppgradering på ditt lager.
Likaså om farmen är för liten så kommer den att försöka lägga till en farmuppgradering.
Byhanteraren tillåter dig att bearbeta upp till 50 byggnadskommandon i varje by, efter det kommer den att pausa och du måste reaktivera den.
Trupphanterare
Trupphanteraren tillåter dig att automatisera rekryteringen av trupper genom att välja hur många enheter du vill bygga i varje by. När resurserna är tillgängliga kommer trupphanteraren automatiskt rekrytera enheterna åt dig.
Du kan lägga till antal trupper direkt till byar, eller så kan du göra och spara mallar för framtida bruk, och lägga till dem på byn senare.
Använda trupphanterare för att rekrytera enheter
Skriv in hur enheter du vill ha totalt i byn i “Hantera byar” panelen i toppen av trupphanterar skärmen. Du kan även ordna bufferten om du vill, för att reservera resurser eller populations platser. När du är nöjd med din insats, i byns panel nedanför så kan du bocka av de byar som du vill tillämpa denna struktur på, sen klickar du på spara för att starta rekryterings processen. Om du har gjort mallar (se nedanför hur man gör detta), så kan du tillämpa dessa till byar istället för att skriva in nya antal enheter varje gång. Välj den mall du vill använda i “Hantera byar” panelen från rullgardinsmenyn. Sen, i byarnas panel, bocka av dem byar du vill tillämpa mallen på. Klicka på spara för att tillämpa din valda mall till dina valda byar.
Det tar oftast några minuter för dina trupper att sätta igång och bli rekryterade om du har de nödvändiga resurser och farmplatser tillgängliga.
Buffert
Du kan välja att reservera populations platser eller resurser så att dem inte används av trupphanteraren. Till exempel, om du sätter din populations buffert på 100, så kommer 100 populations platser alltid vara tillgängliga och trupphanteraren kommer sluta rekrytera nya enheter när du bara har 100 populations plaster kvar i din farm.
Konstruera och editera dina egna mallar
För att editera mallar eller göra nya, klicka på Hantera mallar länken i din trupphanterare. Detta tar dig till skärmen där man redigerar mallar.
Konstruera en ny mall
Skriv in antal begärda trupper du vill ha i slutändan i enheternas inmatningsfält, namnge det i “mallnamn” fältet. Du kan även sätta ett buffert värde på denna mallen. När du har gjort detta så klickar du på “Gör en ny mall” för att spara den nya mallen.
Editera en existerande mall
För att redigera en redan existerande mall, klicka på den gröna redigerings ikonen bredvid namnet på mallen du vill redigera i mallens panel längst ner på skärmen. Detta lägger till mallens information i ytan ovanför. Justera truppantalet och önskad buffert, klicka sedan på “spara”.
Tillsätta mallar till en by
När du har gjort en mall, behöver du tillsätta den till en by för att komma igång med att rekrytera enheter. Du kan även göra detta från den huvudsakliga Trupphanterar skärmen.
I den översta panelen (“Hantera byar” panelen), välj den mall du vill använda från rullgardinsmenyn. Sen bockar du av i byarnas panel, vilka byar du vill tillsätta mallen på. Klicka på spara för att tillsätta den valda mallen till de valda byarna.
Ta bort mallar
För att ta bort en mall, klicka i rutan bredvid mallens namn och klicka på “ta bort”.
Marknadshanterare
Marknadshanteraren tillåter dig att automatiskt överföra resurser mellan dina byar vid förvalda tider.
Göra en ny handlingsväg
Var god och notera att när du gör en ny handlingsväg, så är den byn som skickar din tillfälligt valda by.
För att göra en ny handlingsväg, kan du antingen skriva in målbyns koordinater i Destination ytan eller använda dig av Favoriter, Dina egna eller Historia hjälplänkarna till höger.
Sen lägger du in antalet resurser som skall bli överförda i Resurser sektionen.
Slutligen kan du välja när dina resurser skall skickas. Du kan välja vilken dag i veckan som helst och du behöver skriva in vilken tid på dagen överföringen skall starta.
Resurserna kommer endast skickas iväg om byn har tillräckligt med resurser och tillräckligt med handelsmän tillgängliga.
Överblicka och ta bort handlingsväg
När du har gjort handlingsvägar kan du se en lista av dem längst ner på sidan. Du kan se den nästa schemalagda överföringens tid för att vara säker på att du har skrivit in rätt dag och tid.
Det är för tillfället inte möjligt att redigera en handlingsväg.
För att ta bort handlingsvägar, klicka antingen på ta bort länken bredvid handlingsvägen eller klicka i rutan bredvid handlingsvägen du önskar ta bort, klicka sedan Ta bort knappen nedanför.
Farmassistent
Farmassistenten låter dig att enkelt skicka farmattacker på barbarbyar nära dig, antingen direkt från kartan eller från nyliga attackrapporten från Kontohanterar överblicken.
Du kan antingen göra två mallar för att konfigurera olika kombinationer av trupper för att skicka på farmnings attacker. För enkelhetens skull kallas dessa A och B.
Konstruera en ny mall
För att göra en ny mall, klicka på Ny mall under Redigera mallar sektionen. En ny sektion borde uppenbara sig på höger sida av sidan.
Du kan ge dina mallar beskrivningar för att enkelt tillåta dig att identifiera dem i framtiden.
När du har skrivit in den önskade truppkombinationen klicka Spara för att lägga till den nya mallen.
Editera eller ta bort en mall
Om du behöver ändra på beskrivningen eller trupperna i mallen, kan du redigera det genom att klicka på mallens beskrivning vid Redigera Mallar sektionen.
Om du hellre tar bort en mall och börjar om från början, kan du klicka på det röda krysset till höger om mallens beskrivning.
Använda Farmassistenten från kartan
När du väl har gjort en eller två mallar så kan du nu använda Farmassistenten på kartan. Notera att du måste ha Snabbvalsmenyn aktiverad.
När du klickar på en Barbaraby borde du märka att nya ikoner är märkta som A och B. Dessa överrensstämmer med mallarna du gjorde från Farmassistentens område. För att skicka en attack, klicka på ikonen och trupperna kommer skickas utan att någon konfirmering behövs.
Notera att detta endast fungerar på barbarbyar. Det är inte möjligt att attackera en by ägd av en spelare utan att gå till samlingsplatsen och konfirmera attacken.
Användning av Farmassistenten från Kontohanterarens översikt
Du kan alltså använda Farmassistenten för att skicka trupper baserat på din senast mottagna rapport. Du kan göra detta från Senaste plundrad manicken från Översikten.
Denna manicken kommer att visa dig en lista av dina senaste mottagna rapporter där du har attackerat en Barbaraby och farmat resurser. Som på kartan, kan du klicka på antingen A eller B för att sicka trupper från en av dina mallar till byn.
Där finns även en C ikon, som har en speciell funktion och som inte relateras till någon av dina mallar. Genom att klicka på C så kommer dina senaste spejrapporter försöka kalkylera och skicka rätt mängd trupper för att farma byns alla resurser. Du kommer motta en pop-up ruta med exakt mängd trupper som har blivit skickade.
Du kan endast använda C ikonen och du har spejare i byn